컴퓨터를 많이 오래 사용하다 보면 PC가 느려지는 현상을 겪으신 분들이 많으실 텐데요. 컴퓨터가 왜 느려지는 건지 느려지는 이유와 해결방법을 살펴보겠습니다. 우선 컴퓨터는 전자기기와 같습니다. 하드웨어를 구동하고, 그 안에서 소프트웨어를 구동을 하게 되죠. 그렇다면 이유를 크게 두 가지로 나눌 수 있겠죠? 하드웨어 문제와 소프트웨어 문제!

목차
정리되지 않은 컴퓨터 프로그램이 많을 경우
첫 번째 이유로는 정리되지 않은 컴퓨터 프로그램일 경우가 높습니다. 이는 소프트웨어적인 문제일 수 있겠네요. 무슨 말이냐면 컴퓨터를 사용하면서 이것 저것 인스톨하고 정리하지 않아 바탕화면도 꽉 차 있고 뭐가 어디에 있는지 도통 알 수 없는 상태를 일컫습니다.
사실 정리되지 않은 정도가 심하면 하나 하나 삭제해가며 하라고 할 수가 없는데요. 이런 경우는 컴퓨터를 포맷하는 것이 가장 좋은 방법이 되겠습니다. 포맷을 하기 전에는 반드시 SD카드나 다른 외장하드로 꼭 살려야 하는 파일들을 옮겨주시고 포맷을 진행하셔야 합니다. 집에서 혼자 포맷을 하기 어려워 컴퓨터점을 찾는다 해도 SD카드나 외장하드에 옮기고 가져가시는 게 좋습니다.
시작 프로그램과 윈도우 서비스 정리
시작 프로그램이라 하면 윈도우를 부팅하고 시작되었을 때 초반에 어떤 프로그램들을 읽어 들일 거냐라는 것입니다. 그래서 초반 부팅 속도에 영향을 줄 수 있죠. 이럴 땐 시작 프로그램들을 정리해야 합니다. 방법은 쉬우니 잘 따라와 주세요.
시작 프로그램 정리
작업 관리자 열기
컨트롤 + 알트 + 딜리트
작업 관리자를 여는 방법은 여러가지가 있지만 가장 쉽고 대표적인 방법은 위 키를 동시에 누르는 것입니다. 작업 관리자를 열었다면 "시작프로그램" 탭으로 이동합니다.
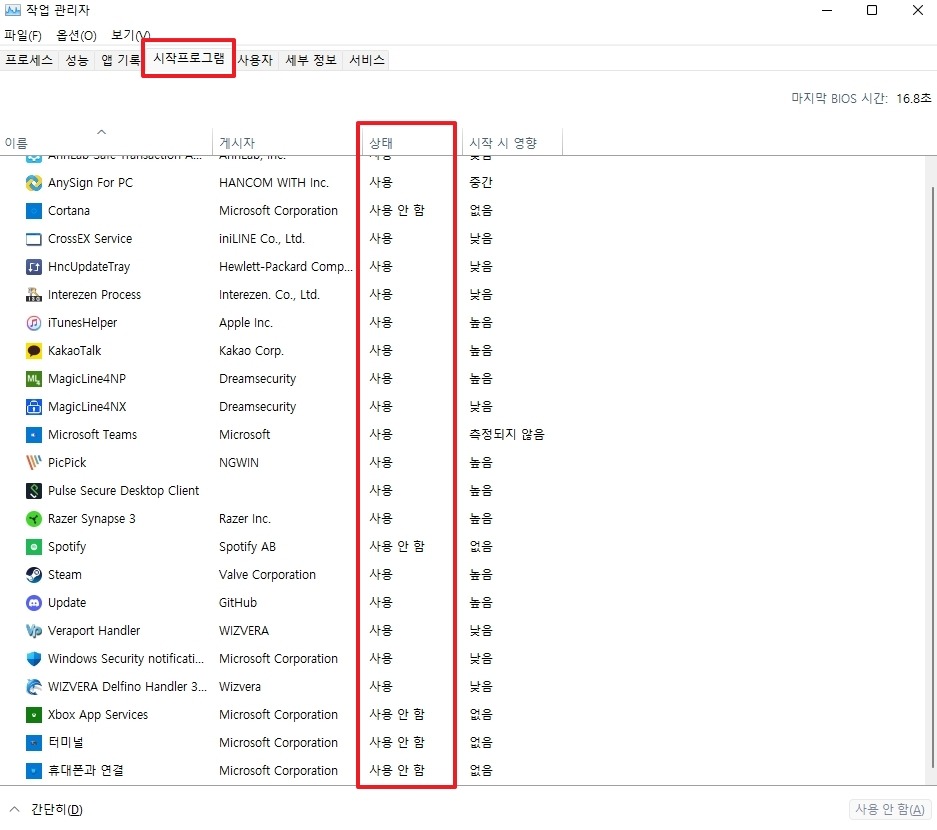
시작프로그램 탭에 가시면 현재 보이는 프로그램들 중 "사용" 이라고 되어 있는 것들이 윈도우 시작 시 읽어 들여 실행시키는 프로그램이라 보시면 됩니다. 그래서 이런 시작프로그램들을 사용 안 함으로 정리해서 윈도우 시작 시 속도를 한껏 높일 수 있습니다. 하지만 어떤 것이 필수이고, 필수가 아닌지 잘 모르시는 분들도 계실 텐데, 이럴 땐 편하게 알약 설치하셔서 정리하시는 걸 추천드립니다.
윈도우 서비스 정리
서비스는 윈도우를 켜고 있는 순간 윈도우 내에서 계속해서 실행되고 있는 프로그램들을 말합니다. 그래서 서비스를 정리해주는 것이 상당히 도움이 될 때가 있습니다. 서비스 정리도 어렵지 않으니 따라와 주세요.
서비스 열기
- 윈도우키(창문그림) + R을 눌러 실행 창을 열어주세요.
- 실행 창에 msconfig를 입력해주시고 엔터를 눌러주세요.
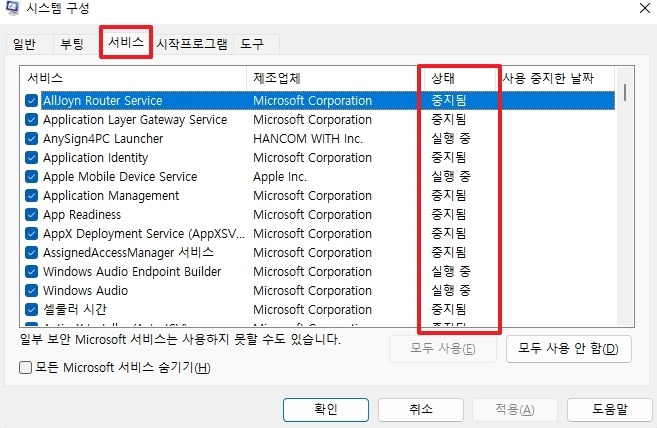
시작프로그램과 마찬가지로 우리가 윈도우를 사용하면서 중지되어도 전혀 관계없는 서비스들을 중지됨으로 놓는 것입니다. 그렇지만 어떤 것이 필수이고, 꺼도 되는 것인지 전혀 모르시겠죠? 그렇 다면 밑에 [모든 Microsoft 서비스 숨기기]에 체크해주시면 필수 서비스들은 숨겨지므로, 나머지는 모두 응용 서비스들이라 중지되어도 관계가 없어집니다. 그중에서 골라서 꺼도 되고, 모두 꺼도 관계가 없으니 정리해주세요.
바이러스 및 악성코드로 인한 속도 저하
대게 바이러스나 악성코드로 인해 컴퓨터가 느려질때가 많습니다. 위 시작 프로그램이나 서비스는 옛날 컴퓨터에는 많이 해당이 되었는데, 요즘은 컴퓨터 처리 속도가 워낙 빨라지다 보니 대부분이 악성코드로 인한 문제라고 보시면 됩니다. 그래서 바이러스 및 악성코드를 검사해서 치료나 삭제를 해주시는 게 좋은데, 무료 오픈 소프트웨어인 V3 Lite나 알약을 추천드립니다.
V3 Lite 또는 알약을 설치하셔서 바이러스 검사 및 악성코드를 검사해보세요. 이 소프트웨어들은 무료 버전이라 문제를 해결하지 못할 수도 있습니다. 그렇지만 느려지는 걸 방지하거나 예방하는 좋은 프로그램들이니 평소에 사용해주시는게 좋습니다.
컴퓨터는 항상 최후의 보루로 포맷을 염두하셔야 합니다. 그래서 필자는 컴퓨터를 사용하며 관리할때 적어도 8~12개월 안으로는 포맷을 해주는 타입입니다. 그래야 컴퓨터를 오래오래 쾌적하게 잘 사용하실 수 있습니다. 만약 너무 오래 방치해뒀다면 악성코드 바이러스 등을 검사해도 해결이 되지 않을 때가 많아 이럴 땐 포맷을 염두하셔야 한다는 말입니다.
기타 하드웨어로 인한 문제
소프트웨어의 문제일 가능성이 높지만 컴퓨터를 오랜 기간동안 사용했다면 이 경우도 배제할 수는 없습니다. 대부분이 CPU 쿨러에 쌓여있는 먼지로 인한 발열 증상, 그래픽카드 쿨러에 쌓인 먼지로 인한 쇼트 등이 가장 큰 이유이죠. CPU 쿨러에 쌓인 먼지를 털어내는 건 초보자에게 꾀나 어려운 일입니다. 자신이 초보자라면 쿨러를 절대 분리하지 마시고, 다이소 같은 곳에 파는 컴퓨터 청소할 수 있는 에어 쏘는 스프레이와 붓으로 탈탈 털어서 없애버리면 됩니다.
그래픽카드 쿨러도 마찬가지입니다. CPU와 동일하게 쿨러 주변 먼지를 컴퓨터 청소 에어 스프레이나 붓 등으로 털어서 없애주시면 됩니다.
CPU 쿨러가 가장 많은 먼지가 있을텐데, 쿨러 주변에 먼지가 쌓이게 되면 우리 CPU는 발열을 시키지 못해 쓰로틀링이 걸리게 됩니다. 여기서 쓰로틀링이란 뜨거워진 CPU를 보호하기 위해 CPU의 연산 처리 속도를 일정 부분 낮추는 것을 말합니다. 그러면 성능을 100% 내던 CPU가 30%로 줄기도 하고 40%로 줄기도 하니 컴퓨터 속도에 있어 가장 큰 영향을 줄 수 있는 부분입니다. 그래서 먼지 청소가 중요하다는 것이죠.
그리고 하나 더 추가할게요. 컴퓨터 케이스 하단에 쌓인 먼지, 뒷 면, 앞 면 그릴 등에 쌓인 먼지도 통풍이 잘 되게 쌓 다 없애주세요. 힘든 작업이긴 하지만 청소 후 컴퓨터를 켤 때 새 컴퓨터를 켜는 느낌이 납니다.
컴퓨터가 오래되어 하드웨어의 속도가 느린 경우
보통 컴퓨터의 수명이라하면 컴퓨터의 전원이 켜지지 않고 동작하지 않아 아예 사용할 수 없음을 얘기하지 않습니다. 컴퓨터의 수명이란 보통 현재 나와있는 프로그램들을 버벅거리지 않고 무리 없이 실행할 수 있느냐? 가 컴퓨터의 수명이라 보통 말합니다.
90년대에는 컴퓨터를 비싼 가격에 구매하면 오랫동안 사용할 수 있었습니다. 윈도우의 시대가 열리고, 사용자도 늘었지만 컴퓨터가 발전하는 속도가 매우 느린 편이어서 8~9년을 쓰기도 했습니다.
2000~2010년도에는 컴퓨터가 발전하는 속도가 매우 빨라집니다. 그래서 컴퓨터가 약 4년이면 느려서 게임 구동이 어려운 정도였는데요. 컴퓨터 발전이 빠르다보니 게임이나 그래픽 등 소프트웨어까지 엄청 빠르게 사양이 높아졌었습니다. 그래서 이때는 약 4년이면 컴퓨터를 바꿔야 쾌적했습니다.
2010년~2022년 현재는 컴퓨터가 발전하는 속도는 엄청나게 빠르나, 대부분의 소프트웨어나 게임 그래픽 등이 발전하는 속도를 따라가지 못하고 있는 상태입니다. 그래서 2018년~2019년에 최고 사양으로 구매한 컴퓨터가 2022년인 지금도 거의 모든 게임을 풀옵션 120 프레임 이상으로 돌릴 수 있는가 하면, 컴퓨터가 느려지는 현상조차도 거의 발생하지 않습니다. 그렇기 때문에 현재로서는 수명을 사용에 따라 다르겠지만 게이머여도 5년은 거뜬히 사용할 수 있을 것이라 생각됩니다.
만약 컴퓨터를 오래사용해 속도가 느려진 것이라면 컴퓨터를 새로 조립하여 구매하시는 것을 추천드립니다. 요즘은 컴퓨터 업그레이드라는 말이 거의 없어진 상태, 수명 다 할 때까지 쓰다가 그냥 바꾸지 뭐라는 인식이 커져서 만약 2022년 현재 기준으로 7년이나 그 이상 사용했다 하면 교체를 해주시는 것을 추천합니다.
사무용으로 쓰고싶어서 속도를 올리고자 할 때
지금 오래 사용한 컴퓨터를 사무용 또는 인강용 인터넷용으로라도 사용하고 싶으실 때는 128g나 256g짜리 SSD를 하나 구매하셔서 윈도우를 다시 설치하시고 사용해주시면 업그레이드 효과가 가장 체감 있게 다가옵니다. 구형 컴퓨터가 만약 HDD를 사용했었더라면 말이죠.
이렇게 SSD로만 바꿔도 사무용으로 사용하는데 전혀 지장이 없어집니다. 필자가 2010년에 구매했던 컴퓨터를 버리지 않고 사용하지도 않고 지금까지 방치하고 있다가 용량 적은 SSD 하나 구매해서 윈도우 새로 설치해주고, 먼지 청소도 싹 다 해줬더니 인터넷 서핑하고 간단한 프로그램 사용하고, 심지어 기본적인 포토샵을 사용하는 것까지 모두 그렇게 많이 답답함이 없을 정도로 업그레이드가 되었습니다.
사실 위 이유 말고도 여러가지 이유와 해결 방법들이 있긴 하지만 제 경험상 가장 대표적인 증상을 공유해드리는 것이오니 위에 방법에 해결되지 않는다면 가까운 수리점에 수리를 맡겨보시는 것도 좋은 방법입니다. 마지막 수단이긴 합니다만 해결은 될 확률이 높아서 ㅎㅎㅎ
지금까지 컴퓨터가 느려질때 이유와 해결 방법들에 대해서 알아보았습니다.
이상 포스팅을 마치겠습니다.