아이폰을 사용하는 분들이 엄청 많은데, 항상 사용하는 환경에서만 사용을 하시지 수많은 편리한 기능들을 잘 사용하지 않으시더라고요. 요즘 아이폰도 위젯이 되어 엄청 편리한데 자주 보는 정보나 앱을 위젯으로 꺼내놓으면 화면 차지도 많이 해서 싫으신 분들은 이 포스팅을 꼭 보셔야 합니다. 위젯을 한 자리에 모아주는 스마트 스택을 어떻게 사용하는지 알려드리려 합니다.

목차
아이폰 위젯이란?
아이폰에서 사용하는 위젯이란 말은 소형 장치 또는 부품이라는 뜻을 갖고 있습니다. 예전부터 프로그램 위에 실행되는 보여주는 형식의 앱을 모두 위젯이라고 불렀습니다. 위젯은 안드로이드 폰의 상징이었지만 현재는 아이폰도 위젯을 사용할 수 있게 되어 활용도가 높습니다. 그렇다면 스마트 스택이 무엇이고 어떻게 사용하는지 함께 알아보시죠.

아이폰 위젯 스마트 스택 사용 방법
스마트 스택을 사용하기 전 자신의 iOS 버전이 14 이상인지 확인합니다. 14이상부터 위젯과 스마트 스택을 지원하기 때문에 14 미만 버전이라면 사용이 불가능하오니 꼭 확인해 주세요. 저는 iOS 16 기준으로 설명해 드릴게요.
스마트 스택, 여러 위젯 만들기
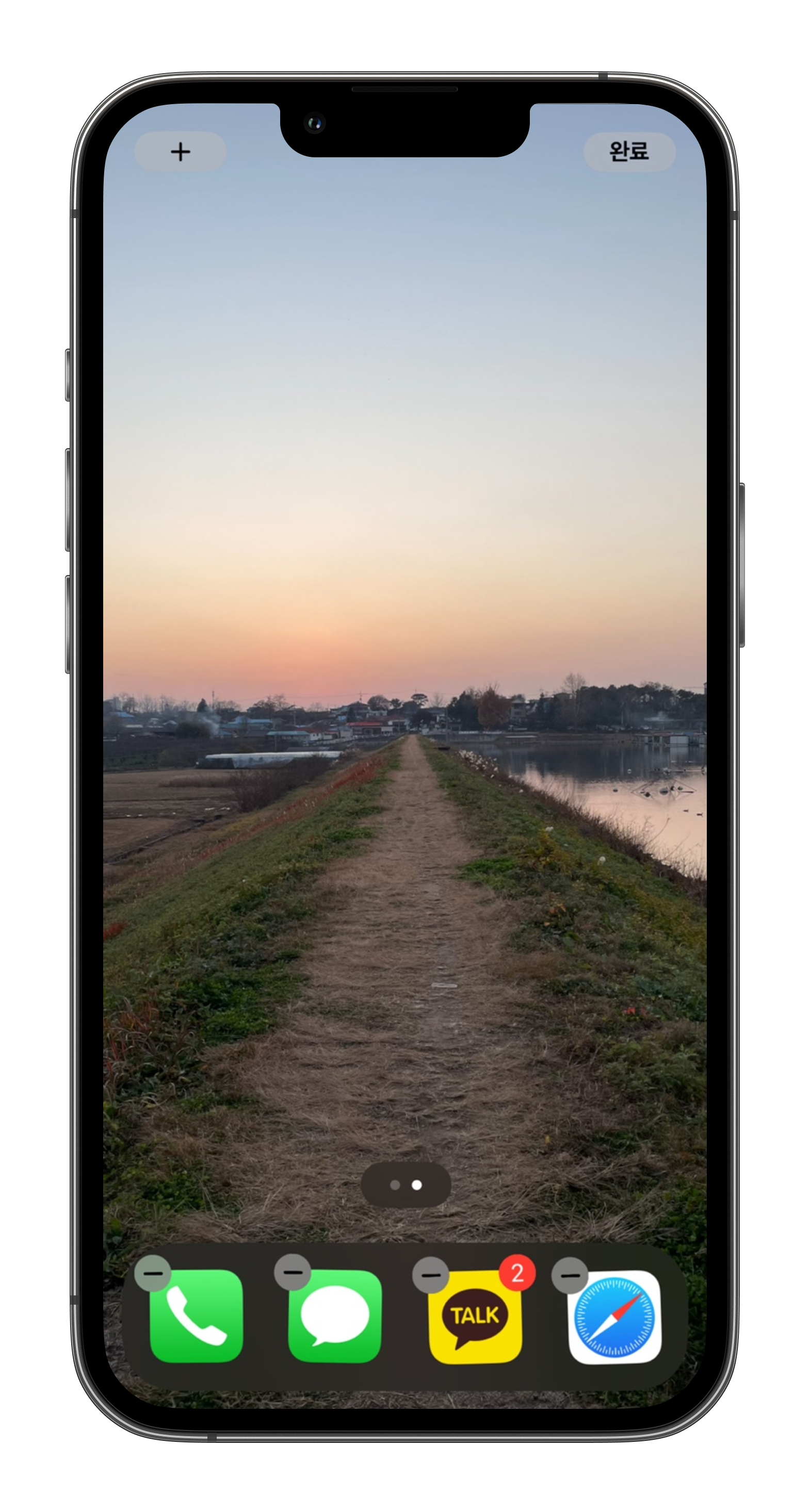
아이폰을 꾹 눌러 편집 모드로 바꾸면 상단에 플러스 버튼과 완료 버튼이 나오는 것을 볼 수 있습니다. 여기서 우리는 플러스 버튼을 눌러주어 위젯을 설정할 겁니다. 플러스 버튼을 눌러주세요.
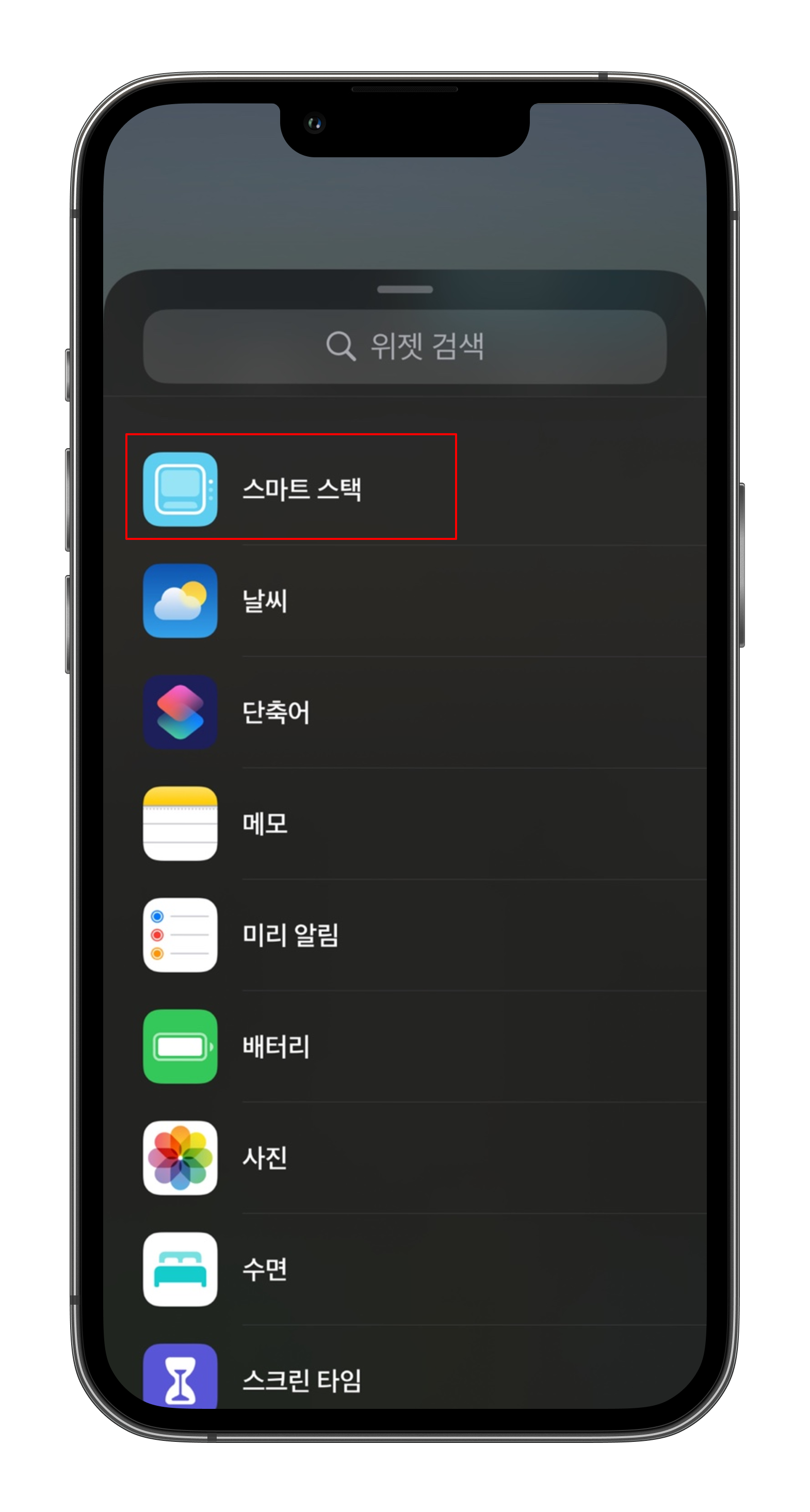
플러스 버튼을 눌러주었다면 약간 아래로 스크롤해서 "스마트 스택을 선택해 주세요. 그러면 위젯 크기를 설정할 수 있는 창이 나오는데, 거기서 작은 거, 옆으로 긴 거, 큰 거 등 원하시는 사이즈를 선택해서 눌러주시고 다음 스텝으로 이동하세요.
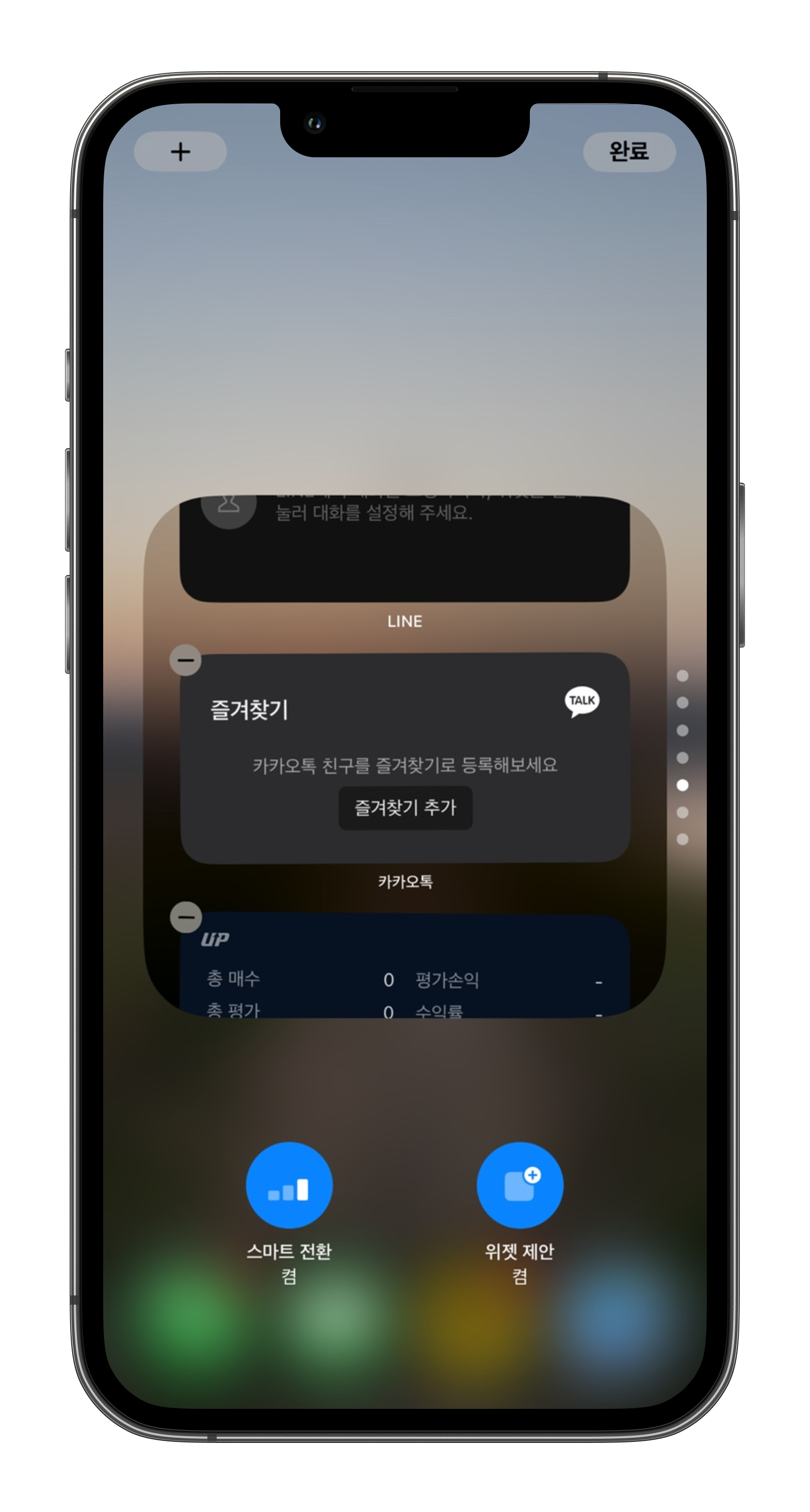
크기를 설정하였다면 위처럼 위젯 하나에 여러 개의 위젯을 넣을 수 있는 것을 보실 수 있습니다. 그래서 자리 차지를 하지 않고도 자주 보는 앱의 정보를 앱을 실행하지 않고도 확인할 수 있는 것인데요. 정말 너무나 편리하고 좋은 기능을 대부분 사용하지 않고 계시더라고요. 우선 위 화면에서 "스마트 전환 켬", "위젯 제안 켬"을 모두 꺼주세요.
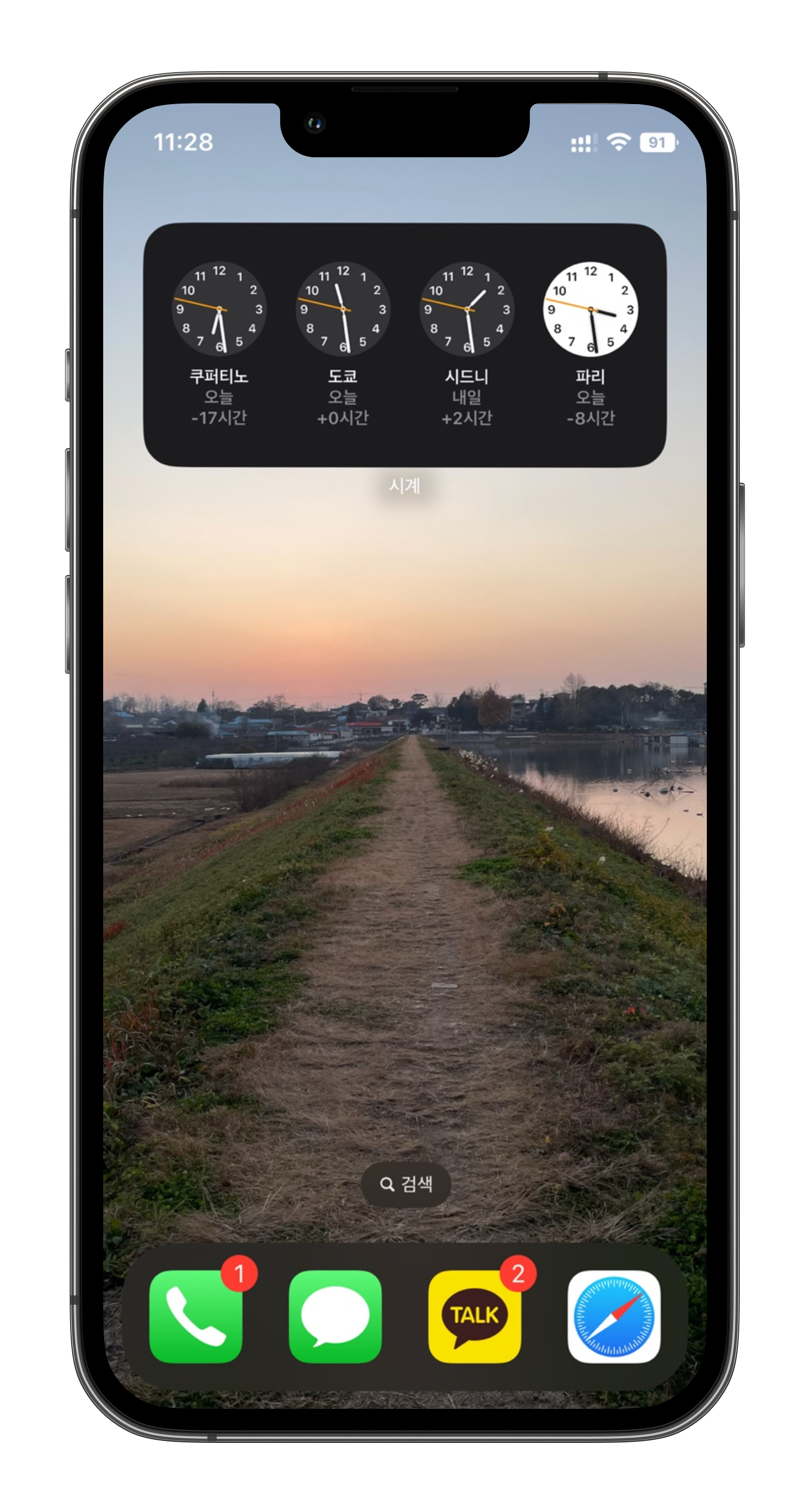
이렇게 스마트 스택을 바탕화면에 위젯으로 설치 완료했다면 스마트 스택을 꾹 눌러주시면 여러 가지 설정 가능한 메뉴들이 나옵니다. 아래에서 해당 메뉴들을 함께 살펴보고 어떤 기능인지 알아보도록 할게요.
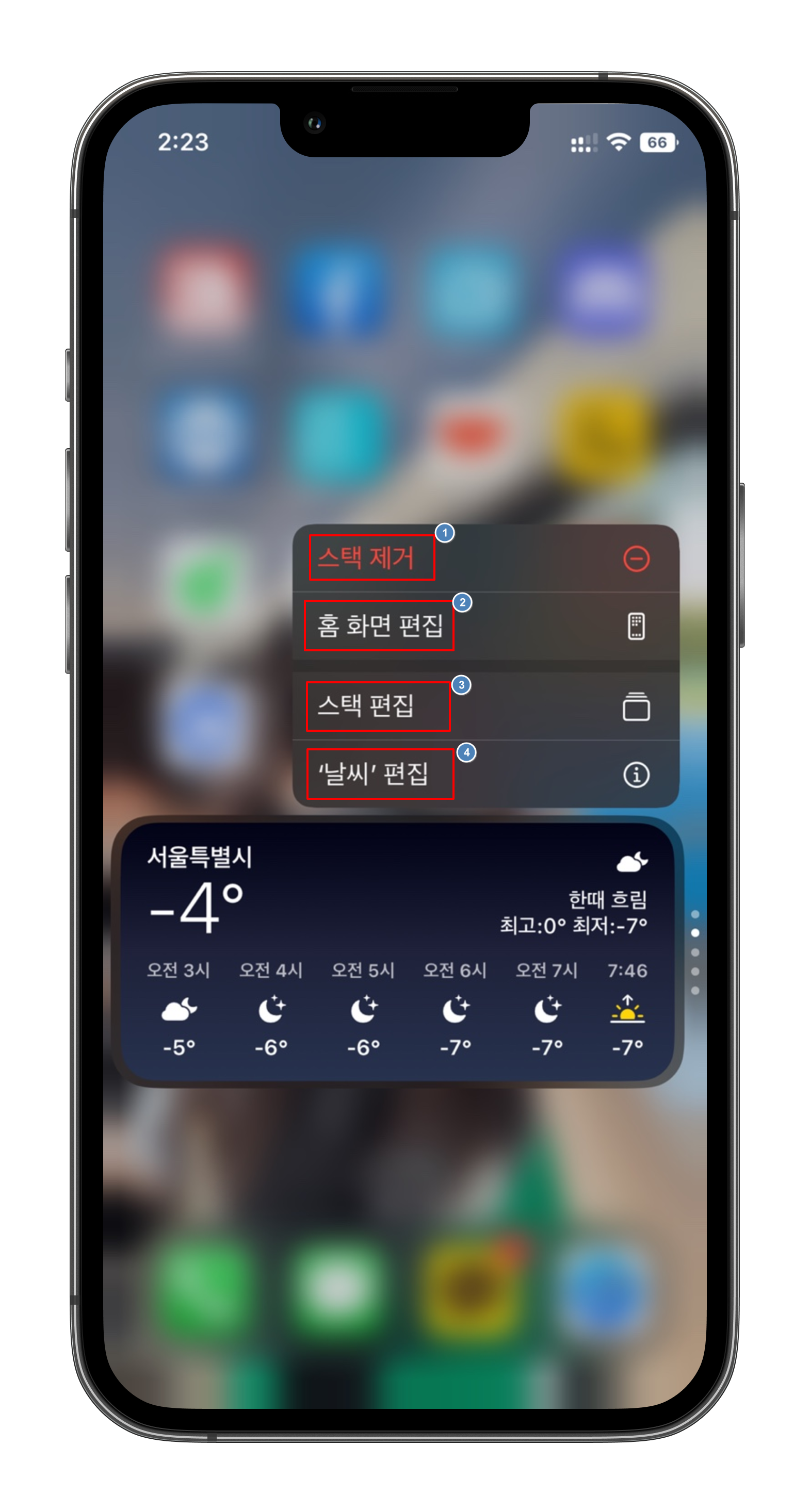
- 1번 - 스택 제거 = 현재 스마트 스택 속에 지정되어 있는 위젯을 1개 삭제한다.
- 2번 - 홈 화면 편집 = 평소와 다름없이 바탕 화면의 앱을 정리하는 기능을 실행한다.
- 3번 - 스택 편집 = 스마트 스택 속에 있는 위젯을 추가하거나 위젯끼리 서로 위치를 변경할 수 있는 기능을 실행한다.
- 4번 - 날씨 편집 = 현재 예시가 날씨 위젯으로 되어 있어서 그렇지, 편집이 가능한 앱은 이 기능을 지원, 위젯에서 보여줄 항목을 설정한다.
1~4번 항목을 잘 보시고, 현재 내가 해야 할 작업이 어떤 건지, 그 작업을 하려면 어떤 메뉴를 선택해야 하는지 생각해보시면 될 것 같아요. 속에 있는 위젯을 지우고 싶다면 스택 제거를 선택하시면 되고, 스택 속에 위젯을 더 넣고 싶으시다면 스택 편집을 선택하시면 됩니다. 그럼 저는 스마트 스택 속에 위젯을 더 넣어보도록 하겠습니다.
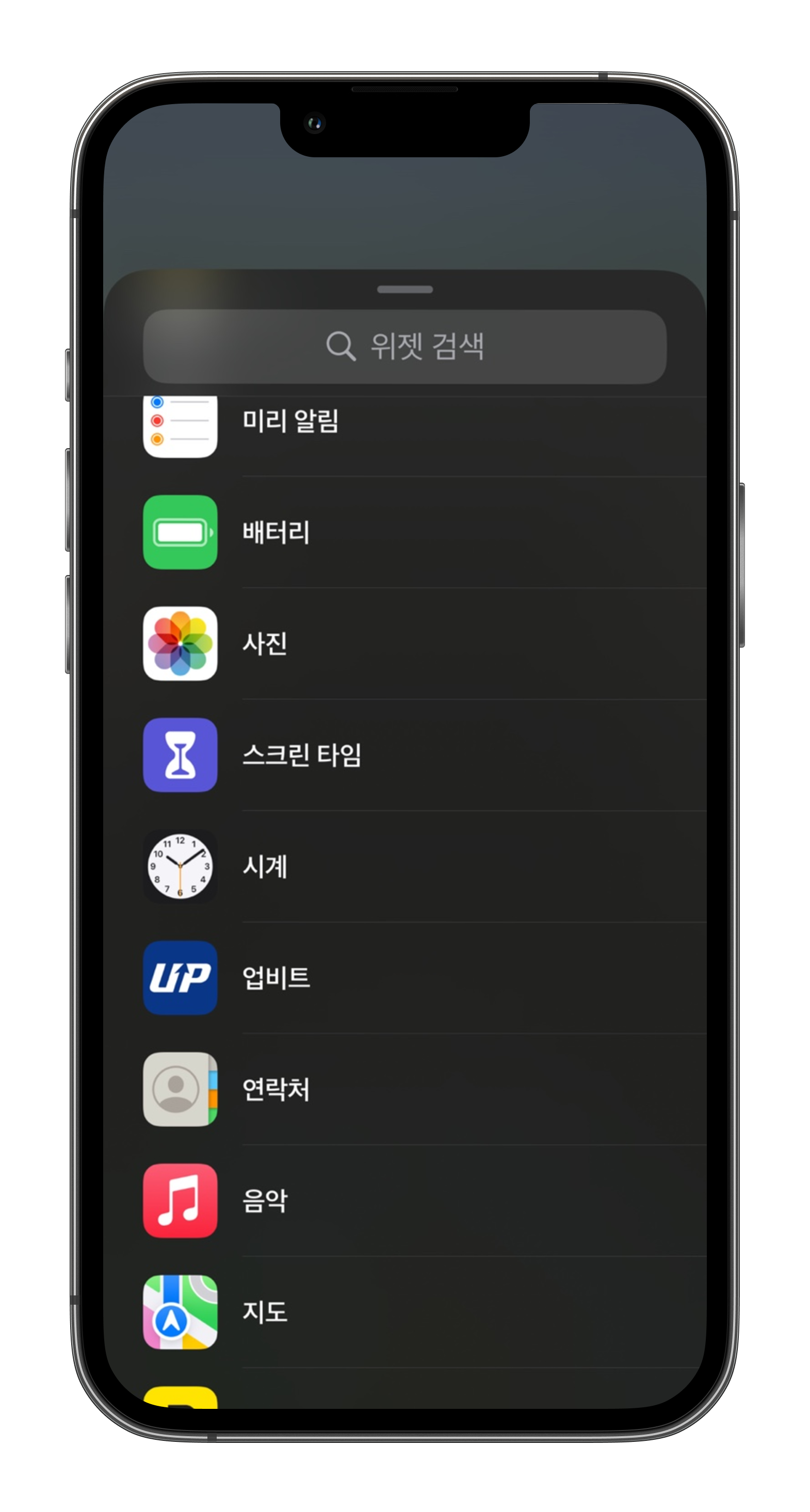
스택 편집을 들어와서 보시면 위젯을 지원하는 앱을 모두 추가하실 수 있는데요. 저 같은 경우는 네이버 검색을 자주 하기도 하고, 피트니스 정보를 자주 보기도 합니다. 또한 비트코인과 현재 보유하고 있는 코인의 시세를 가장 자주 보는데, 업비트 또는 MEXC 거래소 앱도 위젯을 지원하니 꼭 앱을 실행하지 않아도 원하는 정보를 위젯에서 눈으로 바로 볼 수 있어서 매우 편리한 기능이 스마트 스택입니다.
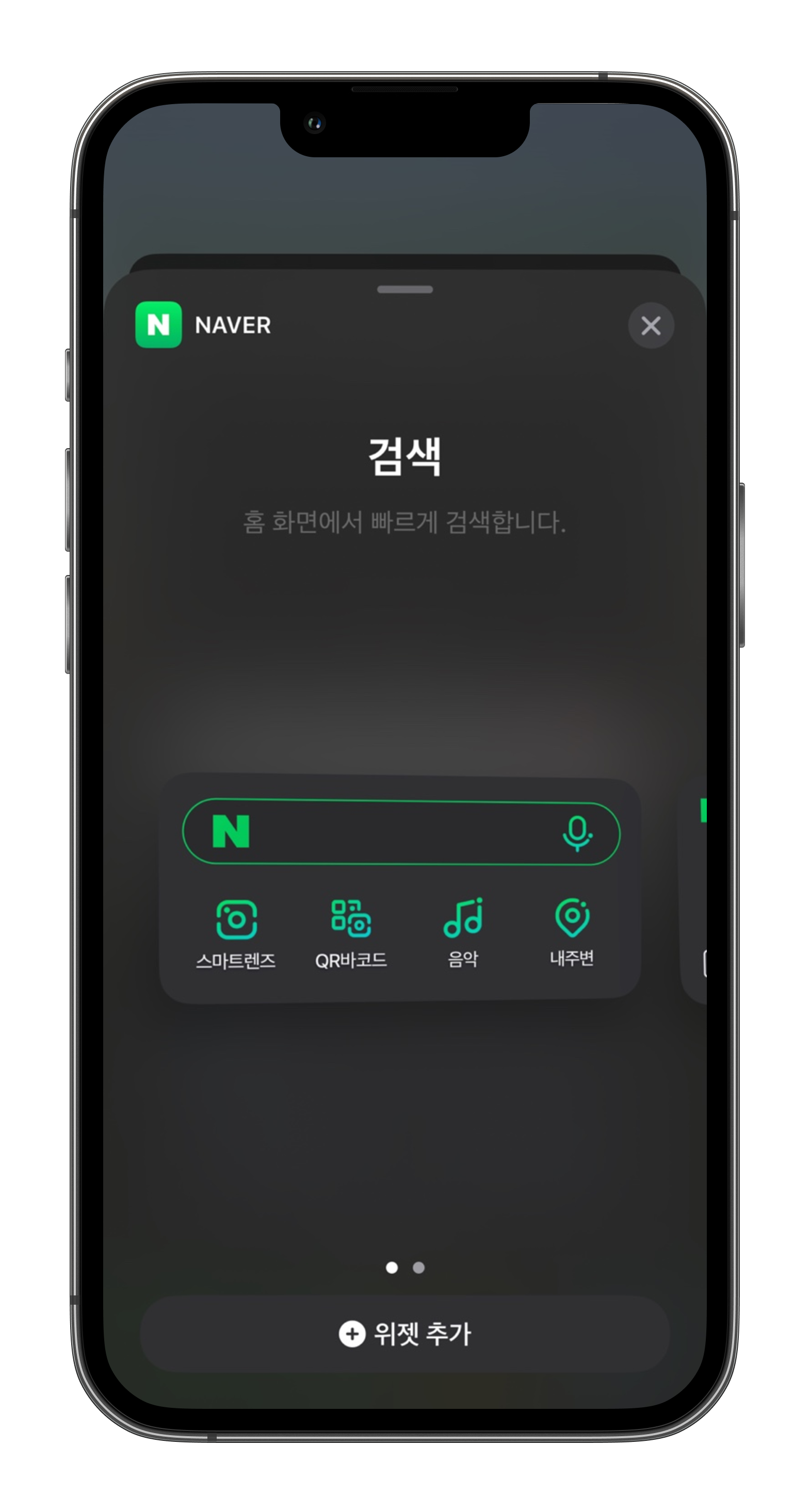
위에서 4번 항목, 날씨 편집 항목이 네이버 앱이라면 네이버도 여러 가지 보여줄 수 있는 항목이 많기에 이렇게 보여줄 정보를 선택할 수 있는 화면이 나옵니다. 여기서 아래 위젯 추가를 누르시면 손쉽게 스마트 스택에서 보여줄 위젯을 설정할 수 있는 것이죠.
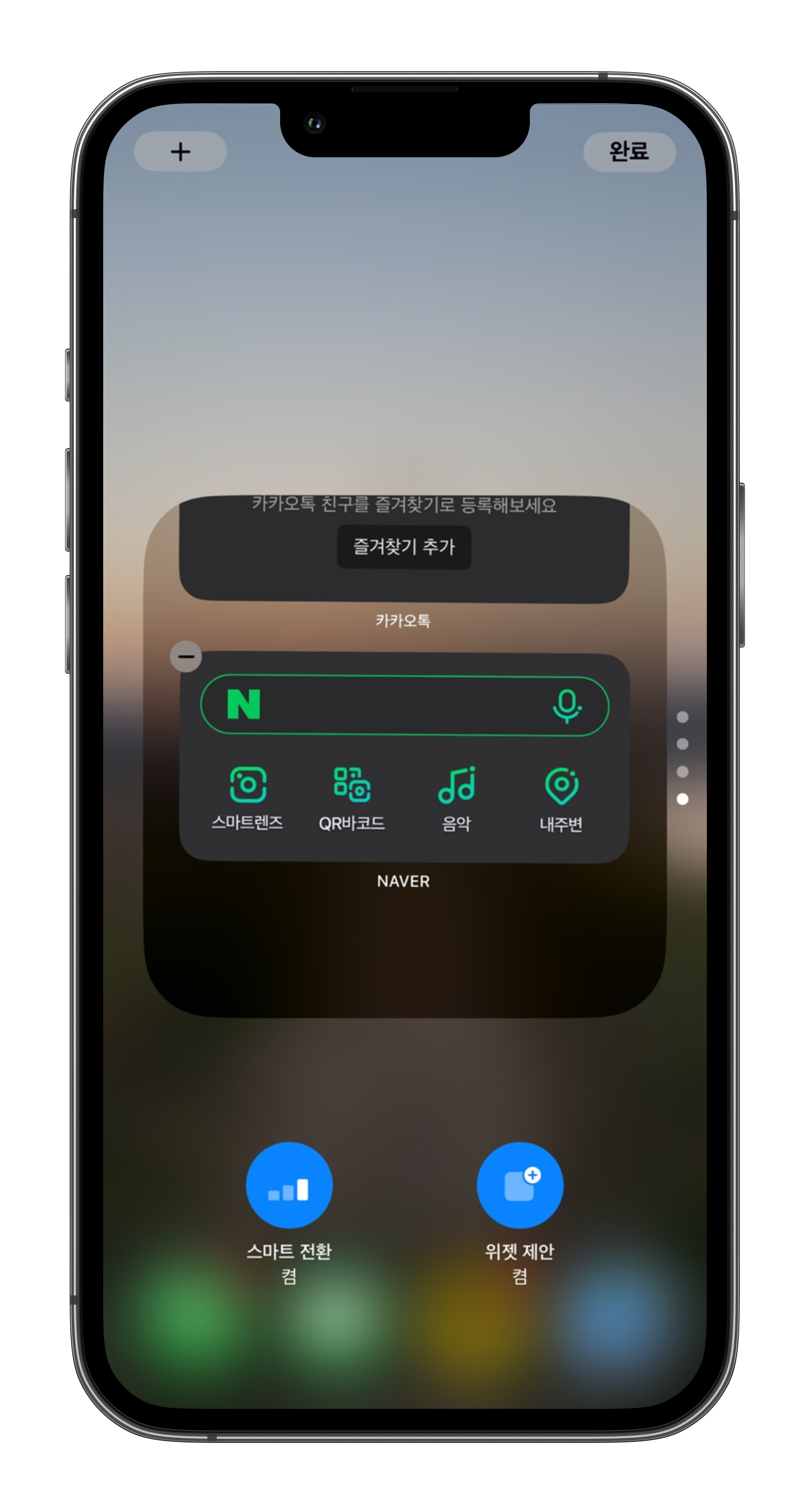
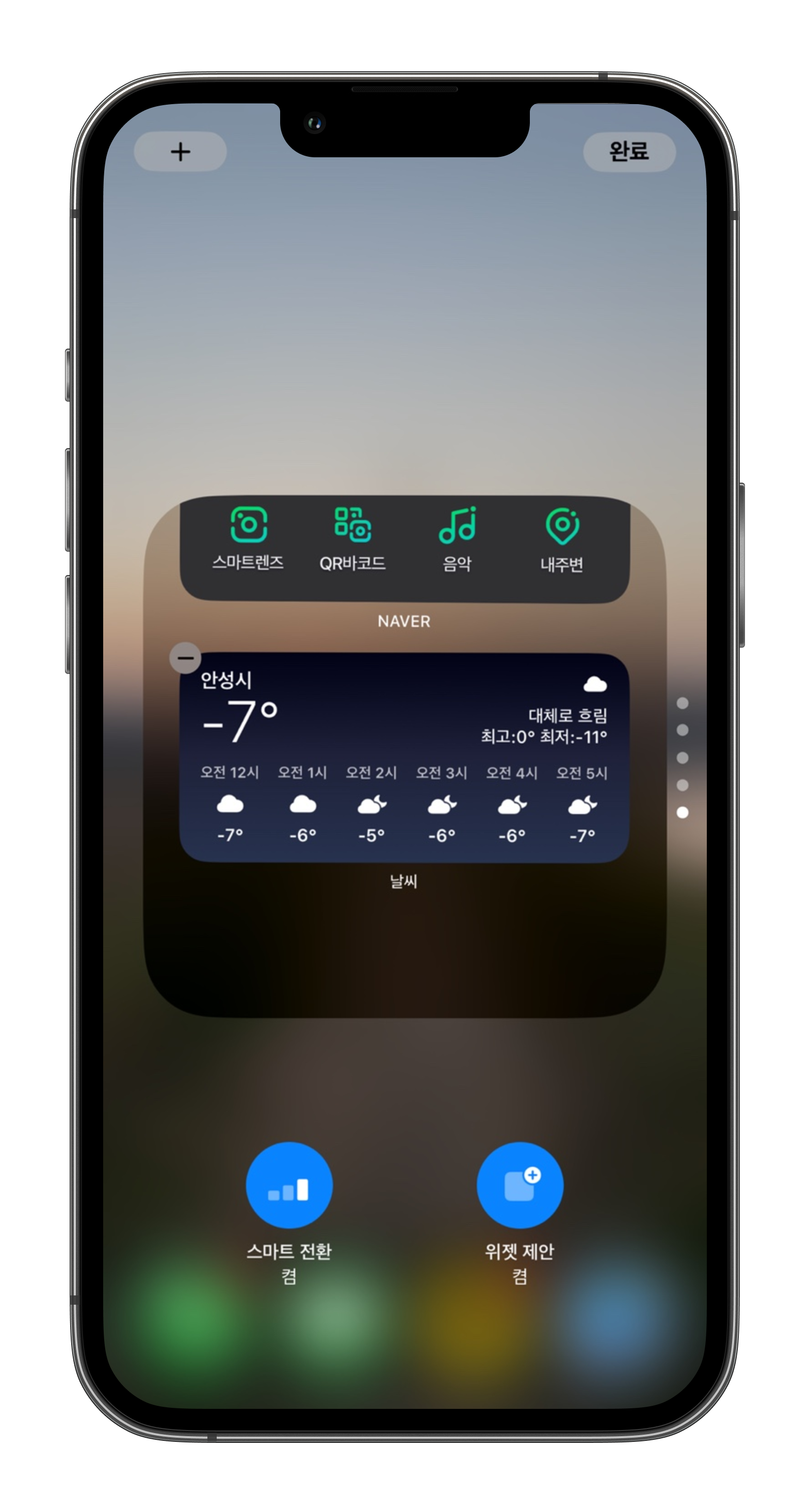
이렇게 네이버 위젯을 추가하거나 날씨 위젯을 추가해서 정보를 바로 볼 수 있습니다. 자 그리고 코인 거래소 자주 이용하시는 분들 위에서 말씀드렸듯이 위젯으로 만들어놓으면 아주 좋다고 했었죠?
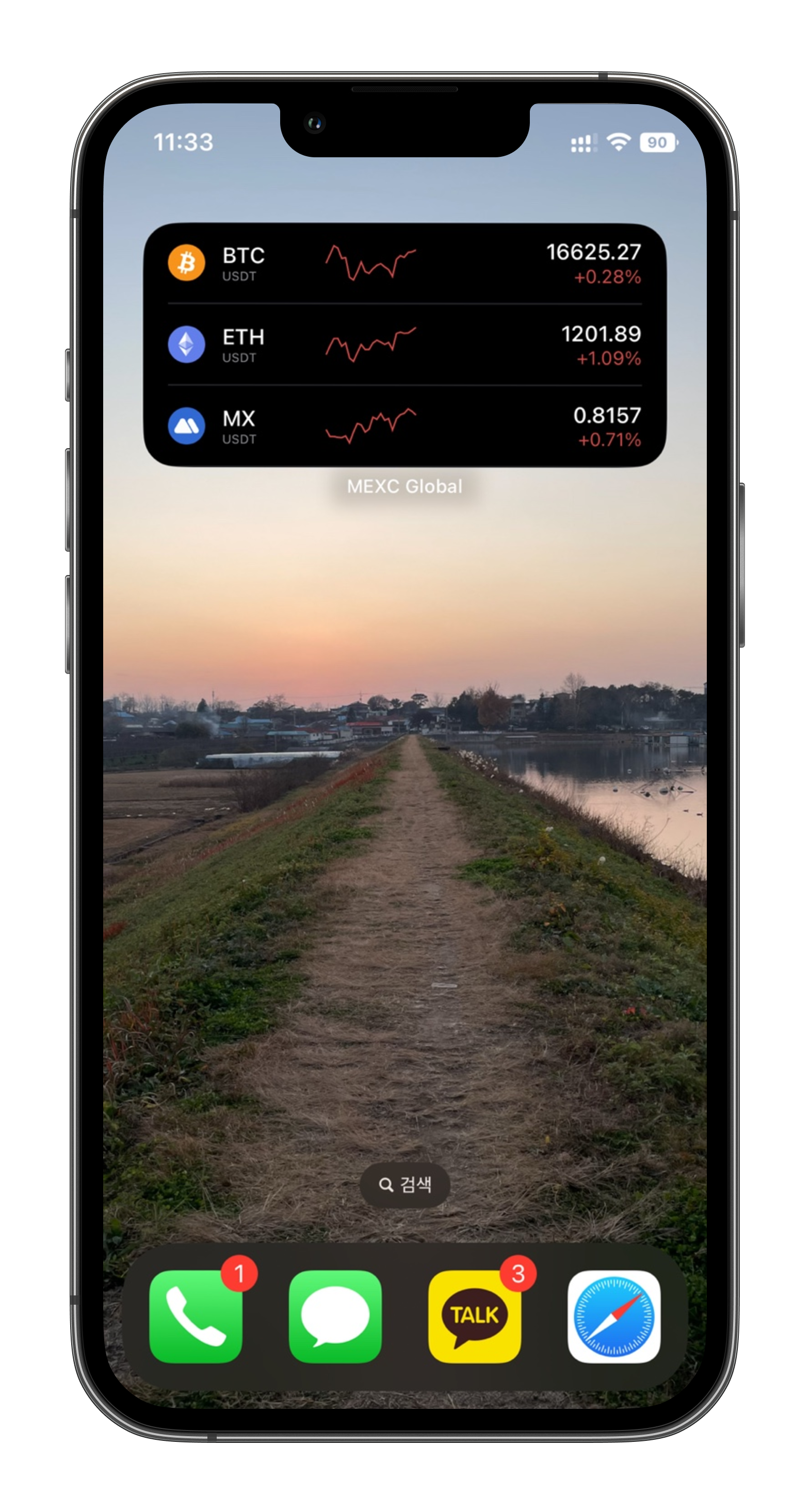
이렇게 주요 코인의 정보를 위젯으로 곧바로 보실 수도있고, 관심 항목이나 보유 항목의 시세를 앱을 실행하지 않고도 곧 바로 보실 수 있습니다. 그래서 앱을 실행하는 과정을 줄여 더욱더 편리하게 이용할 수 있는 기능입니다.

이렇게 아이폰 건강 앱도 위젯으로 설정해놓으면 아주 편하게 애플워치 차고 운동하고 있어도 폰으로도 현재 운동량을 볼 수 있으니 운동 조절도 손쉽게 하실 수 있겠죠? 자 이렇게 스마트 스택에 여러 위젯을 설정해 놓았다면, 다른 위젯을 보려면 어떻게 해야 하는가? 엄청 쉬워요. 그냥 위젯 속에서 손가락으로 위, 아래로 스크롤하기만 하면 됩니다.
완료된 스마트 스택, 위아래로 스크롤
위에서 만든 스마트 스택 위젯은 바탕화면에 설치된 위젯 속을 위, 아래로 스크롤해주시면 내가 원하는 위젯 정보를 바로 보실 수 있습니다. 아주 참 쉽고 편리하지요?
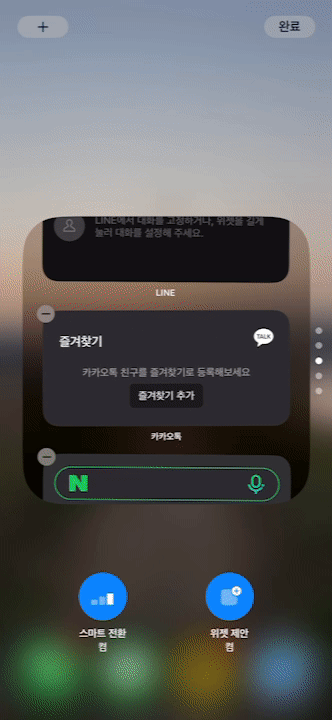
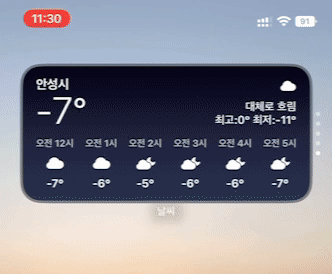
지금까지 아이폰 스마트 스택 설정하고, 편리하게 이용하는 방법에 대해서 알아보았습니다. 이 중에서도 정말 편리한데 많은 분들이 잘 모르고, 안 쓰는 기능이 있다면 곧바로 포스팅할게요. 즐찾 같은 거 많이 해주시고 찾아와 주시면 감사하겠습니다. 댓글과 공감은 저에게 엄청난 힘이 됩니다. 이상으로 포스팅을 마치겠습니다.



